Necesario:
1- Micrófono
2- Parlantes o Auriculares (es recomendable tener ambos ambas, es muy recomendable)
3- Virtual DJ 5.2
Configuración de VirtualDJ 5.2:
Abrimos el programa y seleccionamos el skin NEW: VirtualDJ HE5 interface
*Entramos a la configuración de Sonido haciendo click en
CONFIG
*Abre en la solapa Sonido
1- En “Entradas” seleccionamos
NONE ya que no usamos consolas para transmitir.
2- En “Salidas” seleccionamos
HEADPHONES:
Esto significa que el sonido va a salir por el primer canal que van a ser los parlantes (lo que escucharían los oyentes) y en el segundo canal podemos hacer monitoreo (podemos escuchar un tema antes de pasarlo
sin que los oyentes lo escuchen). Si no tenes ambas cosas en esta opción selecciona
SINGLE OUTPUT
3- En “Tarjeta de” seleccionamos
4.1 CARD esto es porque la mayoría de las placas de sonido tienen más de 1 salida de audio (generalmente tienen 2 y una entrada para (micrófono) y acá vas a conectar 1º los parlantes, 2º los auriculares y 3º el micrófono. Si no es así, no importa, dejamos esa opción de todos modos.
4- En “Driver de Sonido” Seleccionamos el Driver que corresponde a nuestra placa de sonido.
5- En “Canales de Salida” seleccionamos de acuerdo a como estén conectados los parlantes y los auriculares (Master corresponde a los parlantes y es mejor ponerlos siempre en el primer puerto)
Para configurar la transmisión en la radio3k tenemos que entrar en
REC, luego a EMITIR, y finalmente en CONFIG.
Se va a abrir la ventana de Broadcast config
1- En Record form >> Seleccionamos
“Master + MIC” ya que vamos a usar el micrófono
2- En Format >> Seleccionamos “
Shoucast (MP3)” y en “Bitrate” ponemos 80 kbs. Encoder lo dejamos como esta.
3- En Server >> Seleccionamos
“Broadcast to radio Server” y lo configuramos como en la imagen. (Por cuestiones de seguridad la contraseña se la pasa de forma privada)
Una vez hecho esto, ponemos
OK y estamos listos para transmitir!
Hacemos click en START RECORDING para comenzar la transmisión.
Esta es la configuración necesaria para poder transmitir en la Radio3K con el virtualDJ 5.2
Utilización de Virtual DJ 5.2
*Comentarios:
Lo primero que le voy a recomendar es que traten de tener la menor cantidad de aplicaciones abiertas al momento de abrir vdj. Ya que consume muchos recursos y si no los
tiene puede afectar la transmisión. (Yo particularmente solo tengo el MSN, el chat de la
radio y el chat del foro)
Además a es esencial que tengan la mayor cantidad de ancho de banda disponible
mientras transmiten. No es recomendable estar descargando nada desde Internet,
De más está decir que tienen que pausar el reproductor de la página de la radio mientras
transmiten, sino se van a escuchar a ustedes mismos con un leve retraso y los va a
confundir. Sin embargo a veces se puede usar como “retorno” si lo ponen con el volumen
muy bajito para que no moleste.
A) Área de Trabajo:
Seleccionamos “Browser” para poder trabajar con los temas a transmitir.
Si el medidor de recursos del sistema está en rojo, va a tardar en cargar los temas en la bandeja, y se va a escuchar entrecortado.
2- Explorador
En el explorador tenes un acceso directo a la carpeta Mi Música, pero podes buscar música en los discos (si tenes varios) o en unidades extraíbles (CD´s,
DVD´s, Pendrives, etc)
3- Buscador:
El buscador es muy rápido y efectivo, agiliza la búsqueda de temas durante la transmisión y te saca de apuros cuando los oyentes te piden un tema que no tenías en la lista.
4- Temas:
Los temas se pueden organizar por título por autor en orden alfabético. Se pueden arrastrar a la lista de reproducción o a la bandeja directamente. Haciendo click con el botón derecho sobre un tema encontraremos la opción de preescucha (entre otras opciones) en la cual podes escuchar los temas en los auriculares antes de transmitirlos.
5- Bandejas: En las bandejas se puede a ver el tema que está reproduciendo y el próximo tema a reproducir, se puede modificar el volumen, velocidad, hacer monitoreo, etc. Como se ve en la siguiente imagen, en las bandejas se maneja todo lo referido a la reproducción misma de los temas.
Imagen de Bandeja:
*1. Tema en Bandeja:
Te muestra el tema que está cargado en la bandeja.
*2. Plato: El plato se puede agarrar, mover para adelante o para atrás y va a ser como que hacerlo en uno de verdad. La música se para, adelanta o retrocede de esa forma.
*3. Velocidad:
La velocidad a la que se reproduce el tema se puede modificar un poco para que se ajuste a los tiempos del otro tema y no se note cuando se hace el pase.
*4. Controles Reproducción:
Controles de Play y Stop en esa bandeja.
*5. Sincroniza Velocidad:
Sincroniza automáticamente la velocidad del tema para que sea equivalente a la del tema que se reproduce en la otra bandeja..
*6. Mix Bandejas:
Con este control de volumen se mezclan las bandejas. Si se lo deja en
el medio se escuchan ambas, si se lo mueve a un lado gradualmente esa bandeja va a sonar más fuerte que la otra hasta que se escuche esa sola.
*7. Volumen Bandeja:
Es el volumen de la bandeja
*8. Monitoreo:
Se selecciona para escuchar esa bandeja en los auriculares y sincronizarla con la otra antes de mezclarla.
B) Lista de Reproducción:
La lista de reproducción es una de las herramientas más útiles a la hora de transmitir, ya
que nos permite organizar los temas que vamos a pasar previamente para no tener que improvisar durante el programa.
1- Lista de Reproducción:
Si llevamos el cursor hacia la barra lateral derecha que dice “Playlist” se va a abrir automáticamente el panel de Lista de Reproducción. Se pueden arrastrar los temas hasta acá para agregarlos a la lista
2- Mezcla Automática:
Esto toma los temas que se encuentren en la Lista de Reproducción, los mueve automáticamente a la bandeja, y los reproduce mezclándolos automáticamente para que no se note la pausa al cambiar de tema.
Esta herramienta es muy útil ya que mientras reproduce un tema, va cargando el próximo y agiliza mucho la reproducción de música, ya que cuando se transmite por web es común que tarde en cargar los temas.
3- Bloquear Panel:
Si no bloqueas el panel de Listas de Reproducción, este se va a esconder cada vez que saques el cursor del panel.
C) Micrófono:
No hay mucho por decir sobre el micrófono. Principalmente es recomendable tener un micrófono individual, no el de los auriculares, ya que se va a escuchar la voz más fuer te y clara.
Si van a comprar un micrófono, es recomendable uno que switch de prendido y apagado en la base (no digan que no hay, yo tengo uno) ya que en VirtualDJ5.2
NO HAY OPCION
DE SILENCIAR EL MICRÓFONO
si le pones “MUTE” desde Windows en VDJ se sigue escuchando igual.
También es recomendable tener el micrófono apagado si no están hablando, para que no se escuche el sonido de ambiente.


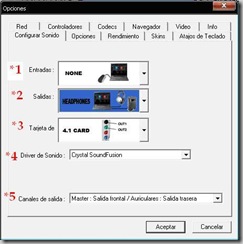



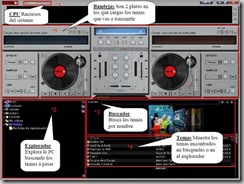


No hay comentarios:
Publicar un comentario